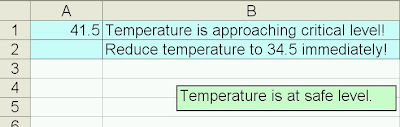There will be a on Tuesday covering the following topics in Excel:
--> templates
* Be careful to save your templates on your home drive.
* To open a file based on a template, double-click on the icon for the file.
--> linking
* Use absolute cell references (F4) for the lookup table.
* Open all files in the same "session" of Excel using File / Open.
--> protection
--> the IF function
* No nested IF functions will be on the test.
--> the VLOOKUP function
* Use absolute cell refernces (F4) for the lookup table.
* Be prepared to translate an English description of a lookup situation into a correct table in Excel.
* Be careful about the first value (top left corner) in your lookup table.
* Know when to use FALSE as a fourth parameter - when you want an exact match.